|
EN BREF
|
Utiliser Excel pour l’analyse de données est une compétence essentielle pour tout professionnel souhaitant optimiser sa prise de décision. Excel offre divers outils et fonctionnalités qui permettent de manipuler, nettoyer et interpréter les données de manière efficace. Avec ses options de compléments et son utilitaire d’analyse intégré, il devient possible de générer des statistiques descriptives, de réaliser des analyses complexes et d’explorer en profondeur les informations disponibles. Excel devient ainsi un allié puissant pour transformer des données brutes en insights exploitables, facilitant ainsi la compréhension et la valorisation des chiffres au service de la stratégie d’entreprise.
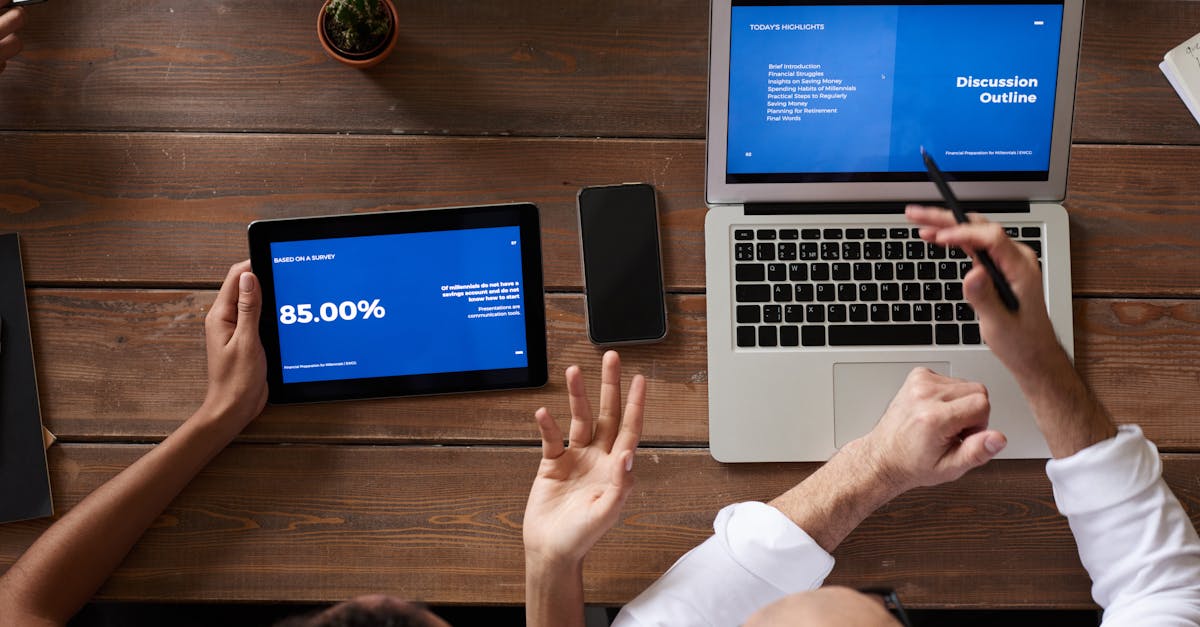
L’analyse de données avec Excel est une compétence essentielle pour les professionnels désireux d’optimiser leur prise de décision. Cet article vous guide à travers les étapes essentielles pour utiliser les outils d’Excel, tels que les Macros complémentaires et l’Utilitaire d’analyse, afin d’exécuter des analyses statistiques complexes. Vous apprendrez aussi comment bien structurer vos données pour obtenir des résultats précis et utilisables.
Premiers pas pour l’analyse des données sur Excel
Pour débuter avec l’analyse des données sur Excel, accédez à l’onglet Fichier et cliquez sur Options, puis sélectionnez Macros complémentaires. Ici, vous pouvez ajouter des compléments qui offrent des fonctionnalités supplémentaires pour le traitement de données avancé. Ceci est crucial si vous devez réaliser des analyses techniques complexes.
Utilisation de l’Utilitaire d’analyse d’Excel
L’Utilitaire d’analyse permet d’effectuer des analyses statistiques avancées. Dans Excel pour Mac, cet outil est accessible via le menu Fichier sous Outils > Compléments Excel. Cochez la case Utilitaire d’analyse pour l’activer. Cet utilitaire propose 19 outils statistiques différents, tels que la moyenne, la médiane et l’écart-type, qui vous aident à comprendre vos données à un niveau plus profond.
Conception de la base de données pour une analyse efficace
Une base de données bien structurée est essentielle pour une analyse efficace. Les données doivent être nettoyées et fiables pour éviter toute erreur de calcul. Les références de cellules peuvent être absolues ou relatives, selon votre besoin. Une référence absolue, par exemple, ne changera jamais, peu importe où la formule est copiée. Cette fiabilité dans les données garantit des résultats d’analyse cohérents.
Réalisations d’analyses descriptives avec Excel
Pour effectuer des analyses descriptives sur Excel, utilisez l’outil d’Analyse : allez dans Données > Analyse > Utilitaire d’analyse, et choisissez Statistiques descriptives. Sélectionnez les colonnes de données pertinentes. Cet outil vous fournira des informations précieuses telles que la moyenne et la médiane de votre ensemble de données.
Optimiser votre analyse de données avec Excel
Excel offre des solutions puissantes pour traiter les données web. Suivez les meilleures pratiques pour l’analyse optimale des données web. Ces techniques incluent l’utilisation de Google Analytics pour comprendre les caractéristiques démographiques et comportementales, enrichissant ainsi votre stratégie e-commerce.
Rôle des données dans la compréhension du client
Analyser les motivations d’achat des clients est primordial pour ajuster votre stratégie de marché. Découvrez comment exploiter les données pour comprendre les motivations d’achat des clients sur Hi-Commerce. Vous pouvez ainsi prévoir et répondre efficacement aux attentes des consommateurs, enrichissant le profil de votre acheteur.
Dans cet article, nous allons explorer comment utiliser Excel pour l’analyse de données. Nous aborderons les étapes essentielles pour activer les outils nécessaires, comme l’Utilitaire d’analyse. Nous verrons ensuite comment préparer efficacement vos données pour garantir des résultats fiables et précis. Enfin, nous discuterons des meilleures pratiques pour optimiser votre processus d’analyse des données avec Excel.
Activation des Outils d’Analyse dans Excel
Pour tirer pleinement parti d’Excel dans vos démarches d’analyse de données, il est essentiel de bien savoir comment activer et utiliser les macros complémentaires. Pour commencer, allez dans l’onglet Fichier, cliquez sur Options, puis rendez-vous sur Macros Complémentaires. Sélectionnez ensuite Compléments Excel dans la partie Gérer. Pour les utilisateurs de Mac, accédez au menu Fichier, puis à Outils et Compléments Excel. Une simple coché de la case Utilitaire d’analyse vous permettra d’accéder à de puissants outils pour vos besoins statistiques et techniques.
Préparer vos Données
L’une des bases d’une bonne analyse de données est de s’assurer que votre base de données est correctement conçue. Cela signifie que vos données doivent être nettoyées et fiables. Assurez-vous de vérifier les erreurs et les incohérences afin que votre analyse ne soit pas faussée. Utilisez des références absolues lorsque vous manipulez des formules, cela vous garantira que les valeurs ne changeront pas de façon inattendue lors des calculs.
Utilisation de l’Utilitaire d’Analyse
Avec l’Utilitaire d’analyse d’Excel, vous avez à votre disposition près de 19 outils statistiques pour vous aider à générer des analyses descriptives. Pour commencer, allez dans l’onglet Données, puis cliquez sur Analyse et sélectionnez Utilitaire d’analyse avant de choisir Statistiques descriptives. Indiquez la plage d’entrée pour vos données et sélectionnez les statistiques que vous souhaitez obtenir telles que la moyenne, la médiane, le mode et l’écart-type.
Optimiser votre Analyse
Pour optimiser votre analyse de données, suivez les meilleures pratiques recommandées. Assurez-vous que vos données sont organisées et facilement accessibles afin de simplifier le processus analytique. Considérez l’utilisation d’outils comme SEMrush pour analyser des données de trafic ou pour des analyses concurrentielles. Cela peut grandement enrichir et compléter votre recherche pour une meilleure prise de décision stratégique.
Applications Avancées de l’Analyse de Données
Pour les professionnels cherchant à approfondir davantage l’analyse des données, des concepts comme l’analyse des tests A/B sont cruciaux. Vous pouvez ainsi obtenir des insights précieux, optimisant la prise de décision stratégique. Ressources utiles peuvent être trouvées sur des sites fiables tels que Comment analyser les données des tests A/B.
Excel est un outil puissant pour l’analyse de données, permettant aux professionnels de transformer des informations brutes en insights pertinents. Dans cet article, vous découvrirez comment tirer parti d’Excel pour analyser efficacement vos données. Nous aborderons la configuration initiale, l’utilisation de l’Utilitaire d’analyse, les meilleures pratiques pour une analyse optimale et comment Excel peut vous aider à améliorer votre prise de décision stratégique.
Configurer Excel pour l’Analyse de Données
Avant de démarrer votre analyse, il est essentiel de configurer correctement Excel. Pour ce faire, accédez à l’onglet Fichier et cliquez sur Options, puis sélectionnez Macros complémentaires. Dans la fenêtre Compléments, choisissez Compléments Excel dans la section Gérer pour activer les outils nécessaires à l’analyse. Cette étape est cruciale pour vous assurer d’avoir accès à toutes les fonctionnalités d’Excel réservées à l’analyse des données.
Utiliser l’Utilitaire d’Analyse
L’Utilitaire d’analyse d’Excel est un outil indispensable pour effectuer des analyses statistiques complexes. Accédez à Données, puis sélectionnez Analyse et cliquez sur Utilitaire d’analyse. Parmi les outils disponibles, vous pouvez utiliser les Statistiques descriptives pour obtenir des mesures telles que la moyenne, la médiane et l’écart-type. Cela vous permet de dresser un portrait précis de vos données.
Appliquer les Bonnes Pratiques d’Analyse
Pour une analyse de données réussie, il est essentiel que votre base de données soit propre et bien structurée. Assurez-vous que vos données sont fiables et qu’aucune information erronée n’est présente. Utilisez des formules Excel pour établir des références absolues aux cellules, ce qui vous permettra de garantir la précision de vos calculs lors de l’utilisation de formules complexes.
Exploiter Excel pour la Prise de Décision Stratégique
Une fois votre analyse terminée, Excel met à votre disposition des visuels, comme les graphiques, pour représenter vos données. Ces graphiques peuvent être créés rapidement avec l’analyse rapide, vous aidant ainsi à prendre des décisions éclairées basées sur vos données. Cette fonction est particulièrement utile pour les stratégies nécessitant une réaction agile et adaptée aux changements des données du marché.
En appliquant ces méthodes, Excel se transforme en un allié puissant pour tout professionnel souhaitant exceller dans l’analyse des données. Pour maîtriser encore plus de pratiques sur l’analyse des données web, vous pouvez consulter cet article sur les meilleures pratiques. Pour comprendre les KPIs clés à suivre ou comment réagir face aux données erronées en tant qu’analyste, consultez ces ressources.

Conclusion : Maîtriser l’Analyse de Données avec Excel
Excel est un outil puissant qui, lorsqu’il est utilisé efficacement, peut transformer la manière dont nous analysons les données. Sa polyvalence et ses fonctionnalités de calcul avancées en font un choix privilégié pour de nombreux professionnels cherchant à optimiser leur prise de décision. Au cœur de cette prouesse se trouve l’Utilitaire d’analyse, une boîte à outils précieuse pour quiconque souhaite effectuer des analyses statistiques, telles que la moyenne, la médiane, ou encore le calcul de l’écart-type.
Pour exploiter pleinement les capacités d’Excel, il est essentiel de savoir comment accéder et activer ces fonctionnalités. Que vous utilisiez une version sous Windows ou Mac, quelques étapes simples permettent d’activer les macros complémentaires et de tirer parti des fonctionnalités avancées, comme les statistiques descriptives. L’agencement clair des menu offre un accès rapide aux outils nécessaires et facilite ainsi l’analyse des grandes quantités de données.
En outre, la clarté ne devrait pas être sacrifiée pour la complexité. Il est crucial de s’assurer que les bases de données utilisées sont bien structurées, propres et fiables. Des données erronées ou mal organisées peuvent fausser les résultats et compromettre les décisions prises. Excel fournit des outils pour nettoyer et organiser les données, garantissant ainsi leur fiabilité.
Enfin, Excel ne se limite pas seulement à des calculs de base. Il permet la création de graphiques instantanés qui visualisent facilement les tendances au sein des ensembles de données, offrant ainsi une vue d’ensemble intuitive et abordable. En exploitant ces outils, un professionnel peut communiquer ses conclusions de manière plus efficace et persuasive.
En somme, Excel, grâce à ses multiples fonctionnalités, reste un outil incontournable dans le domaine de l’analyse de données. La compréhension de ses outils et la méthode d’analyse proposée assurent non seulement la réalisation d’une analyse précise mais aussi une interprétation des données qui peut faire la différence dans un contexte professionnel.
FAQ : Utilisation d’Excel pour l’Analyse de Données
Q : Comment activer l’Utilitaire d’analyse dans Excel ?
R : Pour activer l’Utilitaire d’analyse, allez dans l’onglet Fichier, cliquez sur Options puis sur Macros complémentaires. Ensuite, dans la section Gérer, sélectionnez les Compléments Excel et cochez la case Utilitaire d’analyse.
Q : Quelles sont les fonctions de l’Utilitaire d’analyse d’Excel ?
R : L’utilitaire offre 19 outils statistiques différents permettant de générer des statistiques descriptives telles que la moyenne, la médiane, le mode et l’écart-type.
Q : Comment réaliser une analyse descriptive sur Excel ?
R : Sélectionnez les données > Allez dans l’onglet Analyse > Cliquez sur Utilitaire d’analyse, puis choisissez Statistiques descriptives. Définissez la plage d’entrée avec les colonnes de données à analyser.
Q : Quelles sont les bonnes pratiques pour l’analyse de données avec Excel ?
R : Assurez-vous que votre base de données est bien conçue. Les données doivent être nettoyées et fiables pour éviter toute erreur d’analyse.
Q : Quelle est la différence entre une référence absolue et une référence relative dans Excel ?
R : Une référence absolue est une cellule qui ne change pas lorsque les formules sont copiées, tandis qu’une référence relative s’ajustera en fonction de l’endroit où la formule est copiée.
